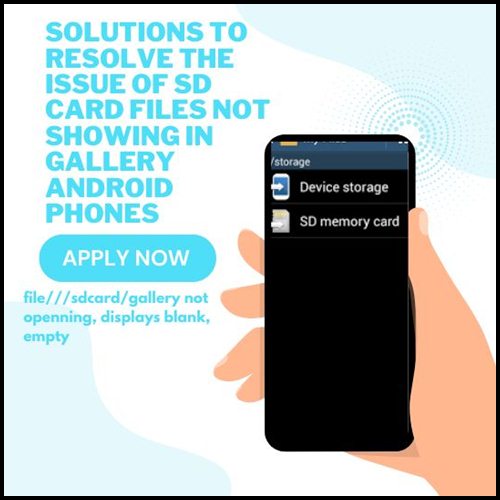
The file///sdcard/gallery is not accessible and appears empty. Various reasons can cause the SD card to not appear in the gallery or on an Android phone.
The Library tab on Android contains albums that display photos found in the Photos tab or Archive if they have been moved there. However, this does not include the folders located under “Photos on device”.
The Photos tab will always show the contents of the DCIM folder on the device’s memory or SD card. If the photos from an old SD card are not located within the DCIM folder, they will only appear if this folder is selected for backup.
I’m uncertain about what specific recommendation to make. It also depends on your preferences. If you want newly captured photos to be saved on the SD card, you need to adjust the settings in the camera app accordingly.
You have the option to move older photos to the DCIM folder or select that folder for upload. However, I would suggest testing this with a few photos first to ensure that it doesn’t result in duplicate images in Google Photos.
1 Remove the .nomedia file on the sd card folder
The absence of a .nomedia file can cause music, images, and videos to appear in file:///sdcard/gallery. To resolve this issue, delete the .nomedia file from your SD card folder.
where to find .nomedia file on sd card?
Connect your SD card to a computer, whether it be a laptop or desktop, using a memory card reader or your phone if it can read the SD card. Access the SD card on the computer, navigate to the folders containing your music, images, or videos, and delete the .nomedia folder.
To modify your ringtone on your mobile device, you can follow these steps. First, connect your phone to your computer and grant permission for your computer to access your phone’s data. In some cases, you may need to enable USB debug mode to ensure that your computer recognizes your phone. Once connected, open your phone’s SD card on your computer. Locate the MUSIC folder and check if there is a .nomedia file present in this folder. If you find one, simply right-click on it and confirm its deletion. This should resolve the issue of mp3 files or other music files not appearing under Galaxy on your phone.
2 Show hidden files on file///sdcard/gallery open through phone storage setting
Gallery menu > Settings -> Show Hidden Files
The phone’s gallery provides a feature to display concealed files in case they were unintentionally hidden or due to unidentified reasons. To activate this feature, navigate to the storage settings within the Gallery app and tap on the three dots located at the bottom right corner. From there, you will find the option to show hidden files.
To reveal hidden files on a Samsung Galaxy phone, follow these steps:
- Tap on the Samsung phone tab located on your mobile device.
- Access the MY FILES app by clicking on the three dots positioned at the top left corner.
- Within MY FILES, select the option to Show hidden files.
- Alternatively, you can navigate to the Internal Storage section under MY FILES and tap on the three dots located at the top right corner. From there, enable the Show hidden files option.
By following these instructions, you will be able to display any hidden files on your Samsung Galaxy phone.
3 Unmount sd card from phone, clean the sd card chip and restart phone
Remove the micro SD card from your phone by accessing the settings, then navigating to Storage and selecting the option to unmount the card. Power off your phone, carefully remove the SD card, clean it using a soft material such as cotton, and insert it back into the phone. Finally, restart your mobile device to check if the issue has been resolved.
4 Change the sd card to FAT32 or FAT if it’s the first time you use on your phone
To determine the file system of your SD card, you can view the properties of the card by right-clicking on it when connected to a PC. If the file system is NTFS, you can right-click on the SD card and reformat it to FAT32 or FAT to see if it will be compatible with your mobile device.
5 Remove write protection on your sd card
If the files are not being displayed on the SD card, you can utilize the subsequent command to eliminate the write protection from the SD card.
6 Show sd card Quarantined items files on pc
Connect the sd card to a computer and access your security program like Windows Defender. Navigate to the HISTORY section and check for any QUARANTINED ITEMS to see if your sd card files were affected.
If the antivirus software has already removed the files or if they were deleted by another user, you can attempt to recover the sd card files using a data recovery tool.
7 Undelete sd card files with professional tool
To recover deleted files from an SD card, you can rely on the expertise of iCare Data Recovery Pro. This professional tool is designed specifically for memory card file recovery, ensuring that no matter how your files were mistakenly removed, they can be brought back.
Here are the steps to follow in order to undelete images, videos, and music files from your SD card using this reliable tool:
- Begin by downloading iCare Data Recovery Pro onto your Windows computer. Once the download is complete, proceed to install and open the software.
- Connect your SD card to your computer using a memory card reader. With the tool now open, initiate a scan of the SD card. For optimal results, consider utilizing the Deep Scan Recovery mode available within the software.
- After the scan is complete, you can proceed to recover the files from the SD card onto your computer.
FAQs
1) file///sdcard/gallery open
In case the file///sdcard/gallery directory is empty, it is likely that a .nomedia file exists in the folder. To display the files, you can access your SD card on a computer, navigate to the gallery folder, and remove the .nomedia file.
2) file///sdcard/gallery lock, is there unlock button for the folder file///sdcard/gallery?
Within an Android mobile file folder, such as the gallery folder, an unlock button can be found by clicking the three dots located at the top or bottom right corner of the folder. By selecting the three dots, you will have the option to “Show Hidden Files,” which will display your SD card files in the gallery.
3) file///sdcard/gallery index, http //file///sdcard/gallery open
To display the index files of the SD card gallery on a computer, you can either connect the SD card to a PC using a memory card reader or access it through a phone by deleting the .nomedia file or disabling write protection.
4) file///sdcard/gallery/dcim
If the camera or computer is unable to display images or videos from the SD card, you can try accessing the file///sdcard/gallery/dcim folder on your PC. Check if there is a .nomedia file in this folder. If there is, delete the .nomedia file and the files in the dcim folder should become visible.
In case the dcim images or videos were accidentally deleted, you can utilize a professional tool like iCare Data Recovery Pro to perform a complete recovery.
5) file ///sdcard/gallery vault
The Gallery Vault-Hide is a software application designed to conceal photos and videos based on privacy preferences. You can access the download link for this program on the Google Store.
To view the encrypted images or videos stored in Gallery Vault, you will require the password to decrypt the respective folder. Unfortunately, there is no known method to bypass the encryption of this folder.
Leave a Reply