Why is my M.2 SSD not showing up?
The rising popularity of M.2 SSDs can be attributed to their impressive speed and performance, which attracts a lot of users to move Windows 10 to SSD. However, numerous users have voiced their concerns about the M.2 SSD not being recognized on various forums such as ASRock, Reddit, and Tom’s hardware. When it comes to the M.2 SSD not showing up, there can be several factors at play, including:
* The BIOS not enabling the M.2 SSD
* Improper connection of the storage drive to the computer
* Incorrect BIOS settings pertaining to the M.2 SSD
* Outdated or obsolete M.2 SSD drivers
* Missing or conflicting drive numbers
* The new M.2 SSD not being initialized
* The file system of the SSD being incompatible with the Windows system
How to retrieve data from an unrecognized M.2 SSD?
Handling storage devices always carries a risk, as data loss is a possibility. In such scenarios, it is advisable to recover data from your inaccessible M.2 drive before attempting to fix it, ensuring the safety of your valuable information.
But where can you find software that accomplishes this effectively and effortlessly? Look no further than a powerful Windows partition manager called AOMEI Partition Assistant Professional. Why choose AOMEI software? The following features may enlighten you.
* It boasts user-friendly and intuitive operation suitable for users of all levels.
* It is compatible with all editions of Windows, including 11/10/8/7/XP/Vista, on various computer brands such as HP and Dell.
* It conducts a swift scan of your computer, yielding a high recovery rate for deleted files.
* It supports the recovery of over 200 types of data, including Word, Excel, PPT, videos, audio, photos, emails, etc., from diverse storage devices like HDD, SSD, and USB.
* It facilitates the restoration of files lost due to accidental or intentional deletion, power failure, and more.
To recover your data using AOMEI Partition Assistant Professional when you find M.2 SSD not showing up Windows 11, follow these steps:
Step 1. Install and launch the AOMEI software. In the Main Tab, click on “Recover” > “Recover Data.”
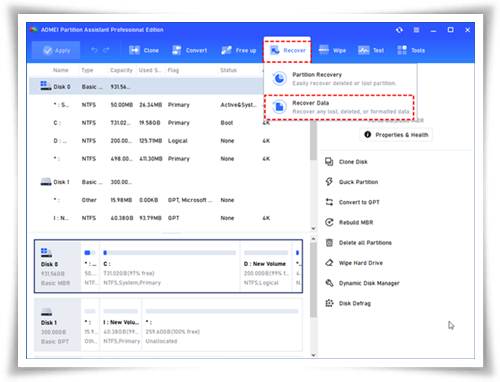
Step 2. The Recover Windows Data tool will appear. Select the partition location to commence data recovery and click “Start Scan”.
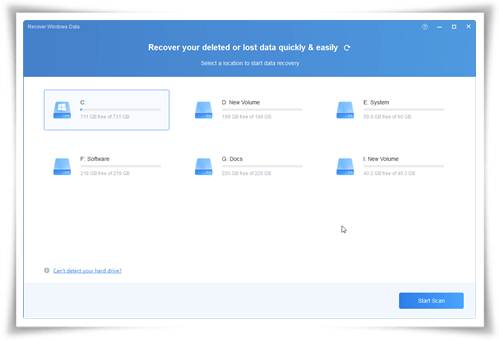
Step 3. Once the scan is complete, all deleted files, recycle bin items, and other missing files will be displayed. Choose the files you wish to recover and click “Recover”.
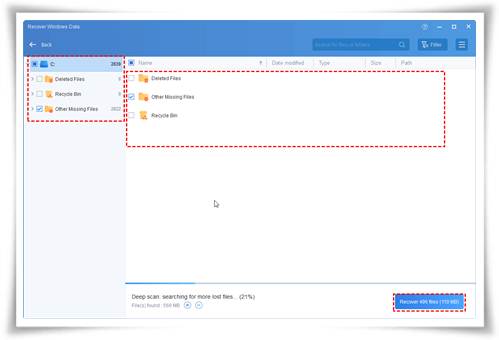
Step 4. Select a folder path on your PC to save the recovered files and wait until the recovery process finishes.
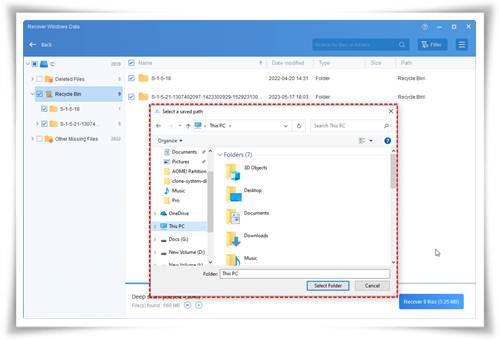
How to fix M.2 SSD not showing up in the BIOS?
Struggling with an M.2 drive not appearing in the BIOS? Here are two fixes to resolve the issue.
Fix 1. Configure your M.2 SSD
Step 1. Restart your PC and press F2/Delete to enter the BIOS.
Step 2. Expand “SATA Configuration” and select “Configure SATA Configuration as IDE.”
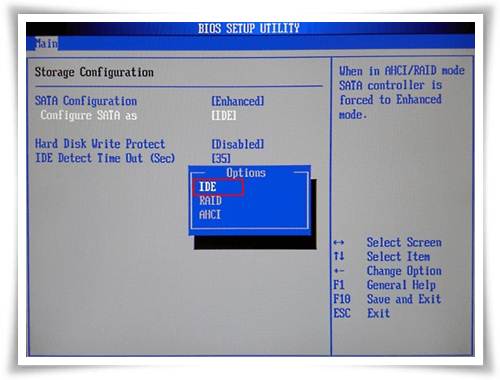
Fix 2. Reinstall the drive
Step 1. Disconnect the power supply to your PC (or remove the battery if using a laptop).
Step 2. Use a screwdriver to open the PC’s case (or disassemble the laptop’s shell by removing screws).
Step 3. Disconnect the hard disk and its cable, then reinstall it.

How to fix M.2 SSD not showing up in Disk Management?
If you are struggling with an M.2 drive not appearing in Windows Disk Management, you can consider the following fixes.
Fix 1. Update M.2 SSD Driver
Step 1. Press “Windows + X” and select “Device Manager.”
Step 2. Expand the “Disk Drives” category.
Step 3. Right-click on the M.2 SSD and choose “Update Driver Software.”
Step 4. In the update driver software window, select “Search automatically for updated driver software.”
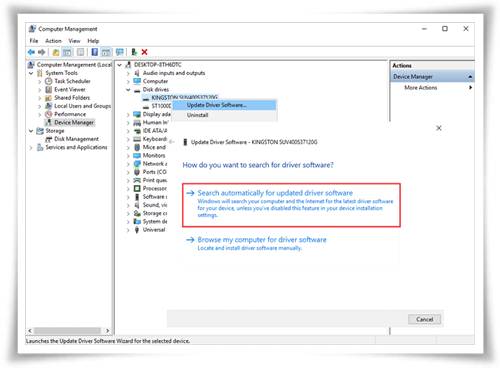
Step 5. Wait for the update to complete, then restart your computer.
Read More : write for us tech
Fix 2. Assign a New Drive Letter
Step 1. Open the “Disk Management” window and locate the partition where the drive letter is missing.
Step 2. Right-click on the partition and select “Change Drive Letter and Paths.”
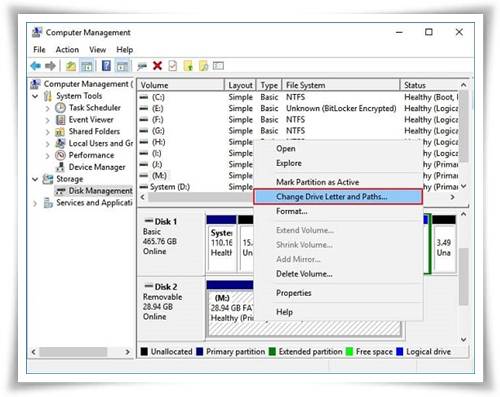
Step 3. In the pop-up window, choose the “Add” option. Then, click on “Assign the following drive letter” and select the desired drive number from the list. Click “OK.”
Step 4. Reboot your PC and verify if the M.2 drive is now visible and detected.
Conclusion
In conclusion, this step-by-step tutorial has presented four approaches to resolve the issue of an M.2 SSD not showing up in the BIOS or Disk Management on Windows 11 or 11. To rectify the problem of the M.2 SSD not detected, you can configure the disk, reinstall and update drivers, and so on. Additionally, to prevent data loss, you can recover your data with the assistance of AOMEI Partition Assistant Professional, ensuring the safety of your valuable information.
Leave a Reply