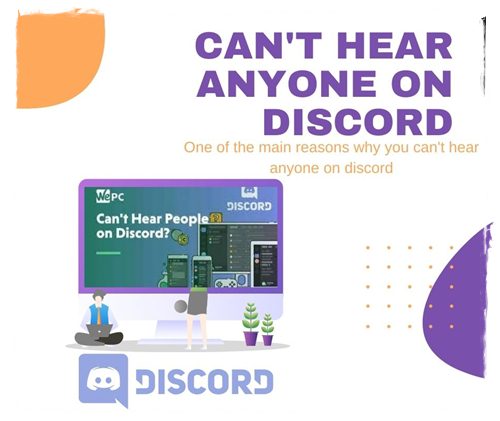
In this blog post, we’ll talk about numerous approaches you can try if you can’t hear anyone on discord. Discord is a VoIP application designed specifically for game lovers. It is a wonderful app for interacting with various other players and basic users. However, there have been instances where people can’t hear specific people or all of them on Discord. This problem can occur due to incorrect audio settings on your computer or within the Discord app. Another factor is a bug in the Discord app or a Discord update.
Currently, this blog post is for you if you are dealing with the same concern on Discord and have no idea how to fix it. Below, we will look at several solutions to fix this problem on Discord. Let’s move on to the options right away.
How to fix audio problems in Discord on Windows
There are a few ways to fix sound problems in Windows. Here is a quick review.
The real solutions.
Your Discord audio problem may be the result of a more complex problem. Whenever technical problems are resolved, the best method is to eliminate the potential most fundamental problems.
Let’s start with restarting your tool. This is typically the first thing you need to do if you see any problem with Windows. The world’s most popular operating system is not without its flaws and has been believed to act for various reasons.
After that, you need to see if the problem is with the earbuds. The problem most likely isn’t with Discord if the headphones aren’t working for various other Windows, it seems.
To examine it, go to the lower right edge of the display and click on the audio speaker symbol. A cursor will appear above it. When you start the left click, re-adjust the slider and check if there is a noise. Also, play some music on your computer, YouTube, etc.
Try unplugging the earphones and plugging them back in again if the audio usually plays outside Discord. Then, wake up both your computer and Discord. If that doesn’t work, uninstall and reinstall the Discord application itself. If none of these potential repairs work, you can continue with even more technological solutions.
Read More : Types of Boxes and Uses|Guides to Boxed Products
Read More : How to activate the Chime card yourself
Use the legacy audio subsystem on Discord
Occasionally your gear may be inappropriate with Discord’s most up-to-date audio subsystem, which is why you can’t hear others. This solution will do for you. If this situation applies to you, try activating the heritage audio subsystem in Discord, which may solve the problem for you. This solution has helped many people, and it might work just as well for you.
Below are the steps to enable the legacy audio subsystem in Discord
- To begin, open the Discord application on your PC.
- Now tap the Customer Settings button (equipment icon) in the lower-left panel.
- Then, from several alternatives, choose the choice of Voice and video clip.
- Next, scroll down to the AUDIO SUBSYSTEM section from the right panel.
- Then, click on the drop-down alternative, and also, from the readily available choices, choose the Tradition audio subsystem.
- It will surely ask you to confirm your selection to change the audio subsystem; do it by simply clicking the OK button.
- Finally, exit the main settings window, restart Discord, and examine if you can listen to others.
- If that doesn’t help, try a few other options to fix this problem.
- Keep it updated.
This service may seem like default, but you need to ensure your Discord application is up to date. This is essential for several factors, even if the earbuds don’t seem to be working. The good news is that Discord offers constant updates to ensure the app works efficiently for everyone.
Often, however, updates are not installed correctly. At various other times, your Discord application may miss an update or 2. This is why it is essential to check periodically.
Make sure the appropriate input and result tools are selected
Due to the inaccurate configurations of the audio input and output tools. So, make sure you’ve selected the appropriate input and output audio tools in Windows in addition to Discord. If not, transform the tools and then check if the problem persists. To inspect the audio input and output devices, open the Noise settings and also choose the correct input and result in audio tools.
Here are the steps to establish the correct input and the output audio gadgets in Discord
To get started, launch the Discord app.
Now, choose the Individual Settings option (gear button).
Then, click on the Voice and Video option.
Next, under Input Device and Output Device, ensure the correct audio gadgets are selected. Otherwise, select the appropriate ones.
After that, exit the Windows settings, restart the Discord app, and check if the problem is resolved.
Change the volume of Discord
You can try changing the Discord quantity using the Quantity Mixer in Windows 10 and see if the problem is fixed. This quantity mixer allows you to increase or decrease the volume level of specific applications. If the Discord quantity rank is set low enough, you can increase it using the following actions.
- To begin with, most likely, the search box on the taskbar and the volume mixer type in the package.
- Currently, click on Audio Mixer Settings to open the respective settings.
- After that, it will surely reveal a checklist of energy applications on your PC. I set the app volume for Discord to the maximum.
- If this solves the problem for you, please check. Otherwise, move on to the next option to solve the problem.
Restore your computer audio
- Occasionally Audio Discord issues can be caused by OS issues. Here’s how to restore audio in Windows.
- Type Windows trick + R. After that, type “services. MSC” directly into the Run message box and hit Go To.
- Then, locate and right-click on Windows Audio Services.
- Then, select Restart from the menu.
- Note that you may also want to reactivate Windows Audio Endpoint Contractor and Remote Procedure Call (RPC).
Switch to the web variant of Discord
You can switch to the Internet variant of Discord if the above services haven’t worked for you. There may be some bug in your Discord app due to which you cannot hear anyone on Discord. Or, this problem could be created due to an incorrect app configuration. You can use the Discord web app in this situation, and you are good to go.
Default communication tool
Your headphones must be set as the default interaction tool. A home window motivating you to create such an instrument should appear quickly as you plug in your headphones, but that may not happen. If the stated main window doesn’t stand out, you will have to manually establish the earbuds as the default communication gadget.
- To do this, go to the lower right border in Windows and right-click on the audio speaker symbol.
- Next, choose Open Noise Settings.
- In the main window that opens, scroll down to Relevant Settings and click on Sound Control Card.
- Find out the headset device in the list, right-click and then click Set as a default communication tool.
- Now choose OK.
- If this fixed the problem, restart Discord and watch.
Why is Discord voice chat not working?
There can be numerous factors to the problem of voice conversation not working on Discord. It can occur due to incorrect voice settings in the Discord app. Or, your microphone may not work properly on Discord. Using an older variation of Discord can also cause this problem. You can try changing the input setting in Voice Activity to fix it. Besides that, try to allow “Pressure Calls to Use OpenSL ES” or update the Discord application.
How to fix audio problems in Discord on a Mac
- Restore Discord.
- You can also reset the Discord app with a similar command as mentioned in the Windows area.
- Type Command + R to reset the Discord app.
- While it is a simple option, it often verifies quite effectively.
- Inspect the result of the Discord audio.
- Click on the apple food selection and select System Preferences.
- Then, click on Noise and then on Output.
From here, choose the audio output device you’re using, then adjust the output volume slider to make sure it’s ready at a great level, and make sure the Mute checkbox isn’t scrutinized.
Verdict
Let us know how you found it. Did our fixes help? Was it something simple and also clear to recognize?
Leave us a comment in the area below with any additional requests and ideas on how we could improve the post to make it more intuitive. We aim to make people’s lives less complicated. Hopefully, we’ve done this by outlining the most common repairs when we can’t hear people in Discord.
If you have any further Discord connection requests, check out our complete How to Use Discord guide, which lists all the private overviews we’ve written on the subject.
Leave a Reply